Multiplayer
This article covers the complete setup process for a Necesse Dedicated server.
If you want to set up a Linux dedicated server specifically, you can follow this guide.
中文开服教程请参考:Multiplayer Chinese
Purchase a dedicated server
If you'd rather purchase a dedicated game server hosted by a 3rd party, some of them are:
- Pingperfect
- Any VPS hosting service, like AWS EC2
Downloading Server Files
Downloading the server files can be performed in two different ways, which are:
Through Steam
Navigate to your Steam library and filter for tools
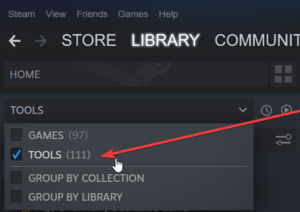
Identify 'Necesse Dedicated Server' and click install
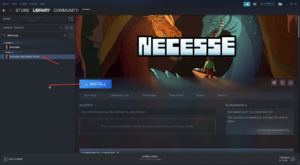
Through SteamCMD
See Valve's developer wiki for how to download and install SteamCMD: https://developer.valvesoftware.com/wiki/SteamCMD
Once installed, run SteamCMD by double-clicking the steamcmd.exe in the installation folder.
In the SteamCMD window, type in the following:
login anonymous
To change where the dedicated server is installed, use the command force_install_dir C:\Necesse That would tell SteamCMD to install the Necesse Dedicated server files to a folder called Necesse on your PC's C drive
Next, download the server files to the specified folder by typing:
app_update 1169370 validate
When the process has completed, it will say "Success! App '1169370' fully installed." You can then close Steam CMD by typing:
quit
Through download
You can also download the server files located at https://necessegame.com/server/
Port Forwarding
You need to open port 14159 on your router and Windows Firewall
Router
Login to your router.
Navigate to your routers port forwarding section.
Create the port forward entries in your router.
Windows Firewall
Navigate to Control Panel → System and Security → Windows Firewall.
Select "Advanced settings" and highlight "Inbound Rules" in the left pane.
Right click Inbound Rules and select "New Rule..."
Click the "Port" circle and click "Next"
Select the protocol (UDP) and the port number (if you've followed this example, it would be 14159) in the "Specific local ports:" text box and click Next.
Select "Allow the connection" in the next window and click Next.
Select the network type as you see fit and click Next.
Name the rule "Necesse Server" and click Finish.
Port Forwarding Testing
Test that your ports are forwarded correctly by entering your public IP address and the port number on this site: https://portchecker.co/
Running the server
To run the server, navigate to wherever you installed the server files, if you've followed the exact steps from this guide, it would be C:\Necesse
Locate the file called "StartServer.bat" and double-click it, a new window will appear, this is the dedicated server program.
You will be asked to name the world, type your desired world name into the text box and click "Enter"
If you want custom server options, type in "y" and click "Enter", if you do not, type "n" and click "Enter"
It will ask you to specify the "host port" this is the port we forwarded earlier, so type in 14159 and then click "Enter"
Then, it will ask for the amount of player slots, type in a number between 1 and 250, and click "Enter"
Next, it will ask whether you want a server password, if you do, type in the server password, don't type anything if you don't want a server password, and click "Enter"
It will ask you to specify custom spawn island, leave blank for random or enter a custom spawn island in the format: <x>,<y> and click "Enter"
Then you'll be asked to specify spawn seed, enter a random number or leave blank for random, and click "Enter"
You'll then be asked to choose whether to spawn the guide house, type in "y" for yes or "n" for no, and click "Enter"
Click "Enter" one final time, to start up the server.
Leave the dedicated server program window open to keep the server running, when you want to shut down the server, type "quit" into the text box and click "Enter" or click the X at the top right of the window.
How to join the server
Run the game from Steam
Click "Multiplayer"
Click "Add Server"
Type a name that will help you remember the server in the "Name" field
Type your public IPv4 address (which can be found here: https://whatismyipaddress.com/) in the "IP address" field
Type your server port which if you've followed this guide is 14159 in the "Port Number" field
Click "Add"
Your server will now appear in the "Multiplayer" menu, double-click it to join (or click it once then click "Join Server")
Configuring the server
If you want to change the configuration of your server (after the initial setup) you will need to edit some files. They can be edited using any Text Editor program, such as Notepad (pre-installed to all Windows based PC's)
Before editing any configuration files, you should ALWAYS stop your server first.
To navigate to the server's configuration files (and save files) type %appdata% into the Windows search bar, then double-click the "Necesse" folder
The server configuration file is named "server.cfg" and is located at C:\Users\YourPCUsernameHere\AppData\Roaming\Necesse\cfg
The world configuration file is named "worldSettings.cfg" and is located at C:\Users\YourPCUsernameHere\AppData\Roaming\Necesse\saves\YourWorldNamehere.zip
The world is in a Compressed (zipped) .zip folder by default, meaning you will have to extract the files contained inside by right-clicking and selecting "Extract Here" - rename the original YourWorldNameHere.zip to something different.
Then you need to edit the "worldSettings.cfg" file.
Then right-click the YourWorldNameHere folder, and hover over "Send to" and click "Compressed (zipped) folder"
File Locations
By default
The server configuration file is named "server.cfg" and is located at C:\Users\YourPCUsernameHere\AppData\Roaming\Necesse\cfg
The world configuration file is named "worldSettings.cfg" and is located at C:\Users\YourPCUsernameHere\AppData\Roaming\Necesse\saves\YourWorldNamehere.zip
The save data is the .zip named according to the world name, and is located at C:\Users\YourPCUsernameHere\AppData\Roaming\Necesse\saves\
The server logs are found at C:\Users\YourPCUsernameHere\AppData\Roaming\Necesse\logs
Customizations
Forcing configs to the game directory can be done with the -localdir parameter in bat file